Cách đưa ứng dụng ra màn hình điện thoại Samsung đặc biệt hữu ích với những ứng dụng thường xuyên được sử dụng, giúp việc tìm kiếm trở nên nhanh chóng, dễ dàng và tiết kiệm thời gian hơn. Ngoài ra nhiều người còn gặp phải trường hợp biểu tượng ứng dụng đột nhiên bị mất, bị ẩn trong quá trình sử dụng. Hãy theo dõi bài viết dưới đây để biết cách khắc phục vấn đề này nhé.
Tại sao cần đưa ứng dụng ra màn hình Samsung?
Trước khi thực hiện cách đưa ứng dụng ra màn hình điện thoại Samsung, bạn cần tìm hiểu những nguyên nhân gây lỗi này để tránh lặp lại tình trạng tương tự trong tương lai. Dưới đây là một số lý do thường gặp:
- Trong quá trình sử dụng và trải nghiệm điện thoại, bạn đã vô tình xóa ứng dụng trên máy mà không để ý. Khi đó bạn sẽ không thể tìm thấy biểu tượng ứng dụng trên màn hình điện thoại
- Ứng dụng đang bị ẩn trên màn hình của điện thoại của bạn. Đây là tính năng trên các dòng điện thoại Android như Samsung. Khi bị ẩn, ứng dụng này sẽ không xuất hiện trên màn hình. Tuy nhiên, ứng dụng vẫn còn tồn tại trên máy.
- Điện thoại Samsung của bạn đang bị xung đột ở phần mềm hoặc hệ điều hành trên máy bị lỗi. Đôi khi, đây cũng là lý do của lỗi mất biểu tượng ứng dụng trên màn hình, tuy không quá phổ biến.
Lý do cần đưa ứng dụng ra màn hình Samsung
Tổng hợp các cách đưa ứng dụng ra màn hình Samsung
Trên các dòng điện thoại Android như Samsung, ngoài màn hình khóa sẽ được chia thành 2 loại là màn hình chờ và màn hình chính. Nếu bạn muốn tiện lợi hơn trong việc sử dụng điện thoại, hãy tham khảo cách đưa ứng dụng ra màn hình điện thoại Samsung dưới đây. Lưu ý, những cách này cũng có thể áp dụng trên các dòng điện thoại Android tương tự.
Xem thêm:
Cách 1: Sử dụng phím chức năng
Các bước thực hiện cách đưa ứng dụng ra màn hình Samsung bằng phím chức năng thực hiện như sau:
Bước 1: Người dùng hãy truy cập vào màn hình chính của điện thoại Samsung, sau đó tìm đến ứng dụng muốn đưa ra ngoài màn hình chờ.
Bước 2: Tiếp theo bạn nhấn và giữ biểu tượng ứng dụng trong khoảng từ 2 đến 3 giây, sau đó hãy nhấn vào mục Thêm vào màn hình Chờ ngay bên dưới ứng dụng.
Bước 3: Lúc này ứng dụng được chọn sẽ được di chuyển đến màn hình chờ. Cuối cùng bạn chỉ cần điều chỉnh vị trí đặt ứng dụng tùy theo ý muốn là được.
Nhấn vào mục Thêm vào màn hình Chờ
Cách 2: Sử dụng thao tác kéo thả
Ngoài cách đưa ứng dụng ra ngoài màn hình Samsung thông qua phím chức năng ở trên, bạn cũng có thể sử dụng thao tác kéo thả như sau:
Bước 1: Người dùng di chuyển đến màn hình chính của điện thoại Samsung và tìm đến ứng dụng cần di chuyển ra màn hình chờ.
Bước 2: Sau đó bạn nhấn giữ ứng dụng và kéo thả biểu tượng của chúng vào thanh Kéo vào đây để thêm vào màn hình Chờ ngay trên đầu màn hình.
Bước 3: Cuối cùng bạn chỉ cần sắp xếp lại vị trí đặt ứng dụng cho phù hợp là hoàn tất.
Kéo biểu tượng ứng dụng thêm vào màn hình Chờ
Lỗi ứng dụng không hiện trên màn hình Samsung và cách khắc phục
Khi điện thoại Samsung bị mất hoặc bị ẩn một ứng dụng nào đó trên màn hình thì bạn có thể áp dụng những thủ thuật đơn giản sau đây để khắc phục lỗi này:
Lỗi ứng dụng không hiển thị trên màn hình chính Samsung
Nếu ứng dụng chỉ đơn thuần không hiển thị trên màn hình chính của điện thoại, nhưng vẫn xuất hiện ở lưới ứng dụng, bạn có thể áp dụng những cách khắc phục sau:
- Khởi động lại điện thoại
Việc khởi động lại điện thoại tuy đơn giản nhưng luôn được coi là giải pháp hiệu quả giúp giải quyết nhanh những sự cố bất thường xảy ra trên máy. Sau khi khởi động lại, màn hình chính sẽ được làm mới. Nhờ vậy, những ứng dụng biến mất cũng có thể xuất hiện lại như ban đầu.
Khởi động lại điện thoại Samsung
- Thiết lập lại màn hình chính
Mỗi dòng điện thoại Android đều có cách thiết lập lại màn hình chính khác nhau. Tuy nhiên thông thường để thiết lập lại màn hình chính trên Samsung, bạn mở vào Cài đặt > chọn Ứng dụng > chọn Thông tin ứng dụng. Sau đó bạn chọn ứng dụng quản lý màn hình chính. Ứng dụng này thường chứa từ Home, Launcher hoặc TouchWiz.
Cuối cùng, khi đã chọn được ứng dụng mong muốn, bạn hãy vào Lưu trữ (Bộ nhớ) và chọn Xóa bộ đệm (Clear cache) và Xóa dữ liệu (Clear data).
Chọn Xóa dữ liệu (Clear data)
Lỗi ứng dụng không hiển thị trong lưới ứng dụng điện thoại
Để khắc phục lỗi ứng dụng khi tải về điện thoại Samsung vừa không hiển thị trên màn hình chính, vừa không xuất hiện trong lưới ứng dụng, bạn cũng có thể thử cách khởi động lại máy đầu tiên. Tiếp theo, nếu thao tác này không đem lại hiệu quả, thì hãy thử tiếp các cách sau đây.
- Đảm bảo ứng dụng không bị vô hiệu hóa
Bạn mở vào Cài đặt > chọn Ứng dụng > chọn Thông tin ứng dụng. Tại đây, bạn tìm đến ứng dụng không hiển thị và bật lại ứng dụng này, nếu ứng dụng đang bị tắt hoặc vô hiệu hóa.
Chọn Thông tin ứng dụng
- Đảm bảo trình khởi chạy không ẩn ứng dụng
Đôi khi trình khởi chạy trên điện thoại Samsung có thể vô tình ẩn đi ứng dụng của bạn trên máy. Tron trường hợp này, bạn mở Trình khởi chạy (The App Launcher) > chọn Menu (Cài đặt) > chọn bỏ ẩn các ứng dụng là được.
- Cài đặt lại ứng dụng
Nếu những thủ thuật trên chưa giúp bạn xử lý lỗi không hiển thị ứng dụng trên Samsung thì giải pháp cuối cùng là bạn nên cài lại ứng dụng bị biến mất bằng cách vào CH Play, tìm lại ứng dụng và tải về máy.
Vào CH Play, tìm lại ứng dụng và tải về máy
Ngoài ra, bạn cũng nên cân nhắc khôi phục cài đặt gốc cho điện thoại nếu như rơi vào trường hợp nghiêm trọng. Lưu ý, trước khi khôi phục, bạn nên sao lưu dữ liệu quan trọng trên thiết bị cẩn thận, tránh bị mất.
Với những cách đưa ứng dụng ra màn hình điện thoại Samsung trên đây hy vọng sẽ giúp bạn khắc phục tình trạng không hiển thị ứng dụng trên màn hình hiệu quả. Nếu thấy thủ thuật này hữu ích thì bạn đừng quên chia sẻ với mọi người để cùng thực hiện khi cần thiết nhé!


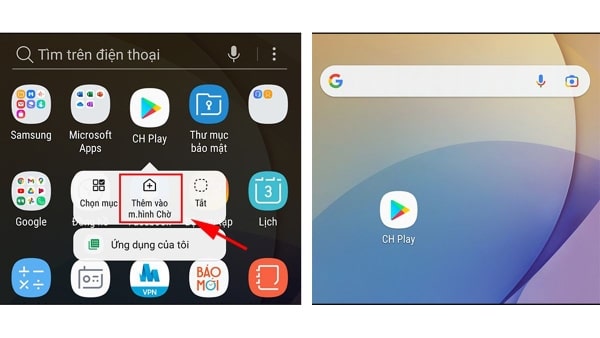
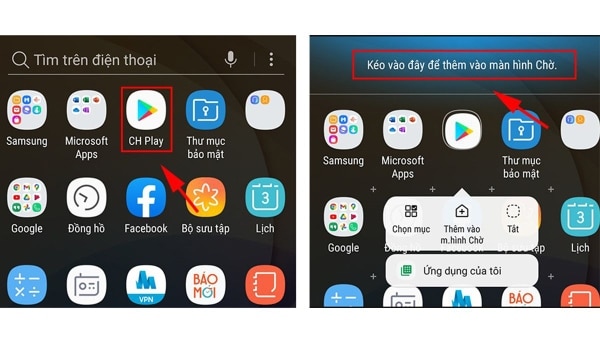

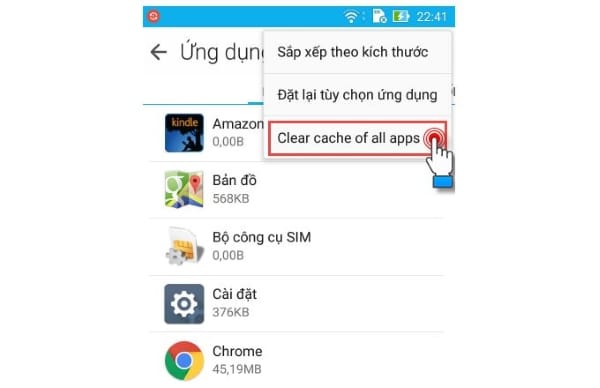
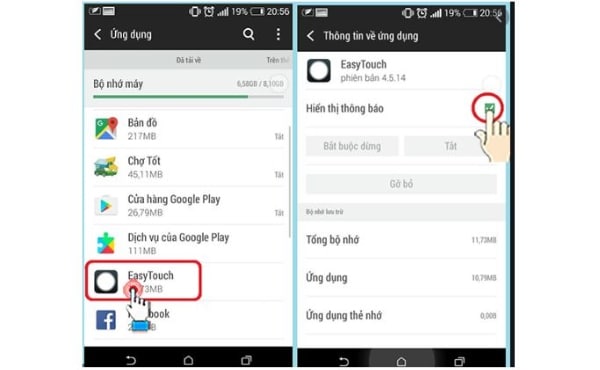
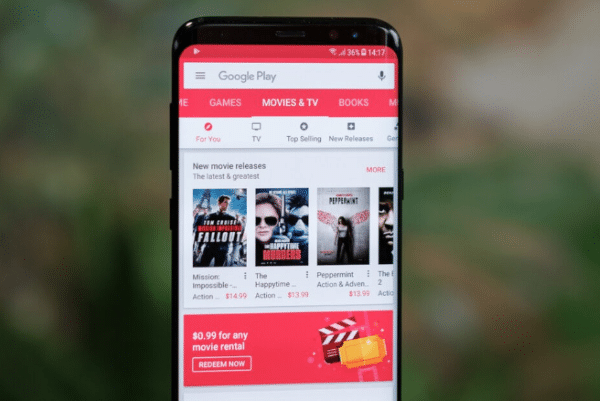


Reply