Hiện có khá nhiều cách giúp bạn có thể chuyển danh bạ từ iPhone sang Android sử dụng và không sử dụng máy tính. Nội dung bài chia sẻ này, mình sẽ giới thiệu tới mọi người một cách chuyển danh bạ từ iPhone sang Android sử dụng phần mềm, đó là sử dụng phần mềm Copy My Data. Chi tiết hãy cùng theo dõi hướng dẫn phía dưới nhé.
Đôi nét về ứng dụng Copy My Data
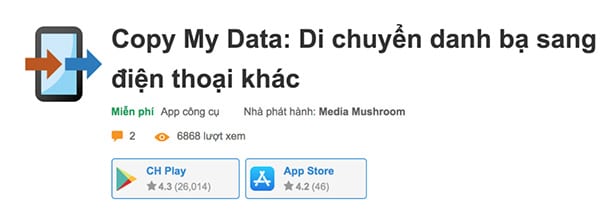
Ứng dụng chuyển danh bạ từ iPhone sang Android Copy My Data
Ứng dụng Copy My Data là một ứng dụng giúp chuyển danh bạ từ điện thoại sang điện thoại không cần máy tính. Ứng dụng hỗ trợ trên cả iOs và Android được phát hành bởi nhà phát triển Media Mushroom.
2 tính năng chính của ứng dụng mà mọi người cần biết đó là:
- Chuyển danh bạ từ điện thoại này sang điện thoại khác: Có thể chuyển từ Android sang iOS và ngược lại, chuyển danh bạ từ Android sang Android…thông qua Wifi hoặc là Google Drive
- Sao lưu, khôi phục danh bạ điện thoại từ Google Drive
Với giao diện đơn giản, dễ sử dụng. Bạn có thể tham khảo ứng dụng Copy My Data để chuyển danh bạ từ iPhone sang Android.
Cách chuyển danh bạ từ iPhone sang Android bằng Copy My Data
Có khá nhiều cách chuyển danh bạ từ iPhone sang Android cho mọi người có thể tham khảo. Nội dung bài chia sẻ này, để chuyển dữ liệu từ iPhone sang Android bằng ứng dụng này, mọi người có thể tham khảo hướng dẫn sau:
Bước 1: Tải, cài đặt và mở ứng dụng về cả Android và iPhone. Khi kích hoạt ứng dụng trên điện thoại, ứng dụng sẽ yêu cầu quyền truy cập vào các ứng dụng trên thiết bị như Danh bạ, Lịch, Nhắc việc, Ảnh. Nhấn chấp nhận và tiến hành tiếp.
Bước 2: Trên thiết bị Android, nhấn chọn Next. Sau đó sẽ có 2 lựa chọn là:
- Sao chép qua Wifi
- Backup or Restore Google Drive: Cách này sẽ OK hơn, bạn sẽ không cần sử dụng song song 2 thiết bị.
Nhấn chọn “To or From Another Device Over Wifi”. Ngay sau đó trên màn hình Android sẽ hiển thị thiết bị iPhone đang bật ứng dụng Copy My Data được đặt ngay bên cạnh.
Bước 3: Nhấn chọn thiết bị iPhone.
Sau đó trên màn hình sẽ hiển thị 2 sự lựa chọn. Nhấn chọn Copy Data to Selected Device
Sau đó, một mã pin xuất hiện trên màn hình Android, hãy nhập mã pin này trên thiết bị iPhone. Nhập mã pin > Next
Bước 4: Tiếp theo, bạn có thể chọn dữ liệu muốn chuyển từ iPhone sang Android bao gồm:
- Danh bạ
- Lịch
- Ảnh
- Video
Chọn Danh bạ và tiến hành chuyển danh bạ từ Android sang iPhone. Hệ thống sẽ bắt đầu chuyển danh bạ từ Android sang iPhone trong một thời gian ngắn.
Nhấn Finish để hoàn tất quá trình chuyển dữ liệu. Chúc bạn thành công!

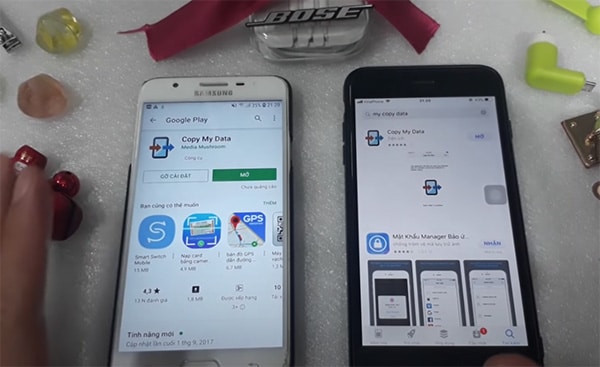
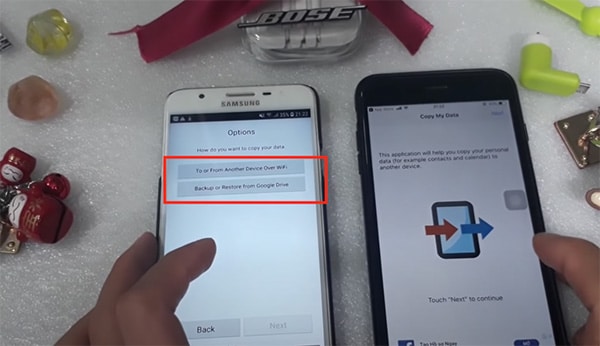
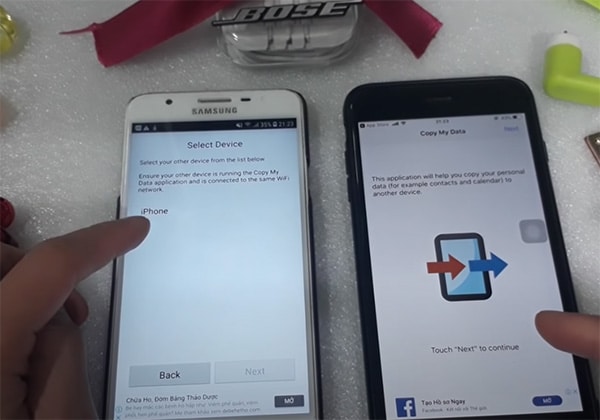
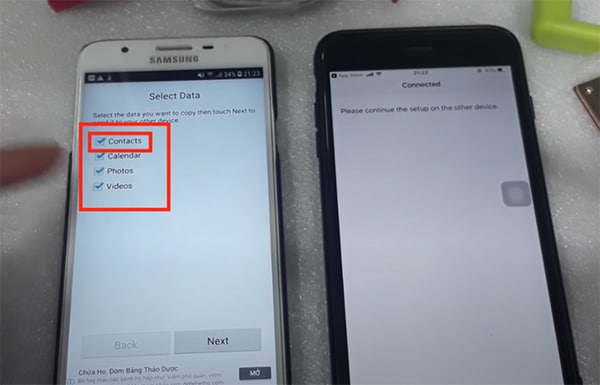
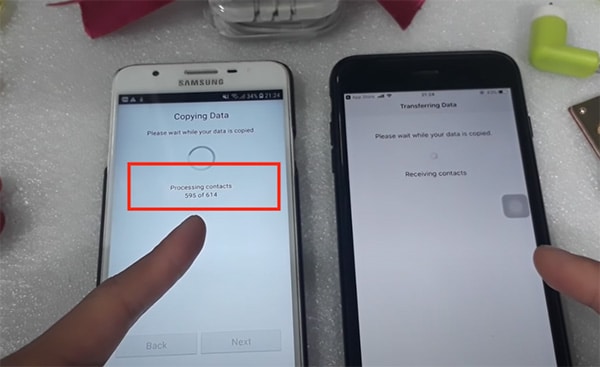
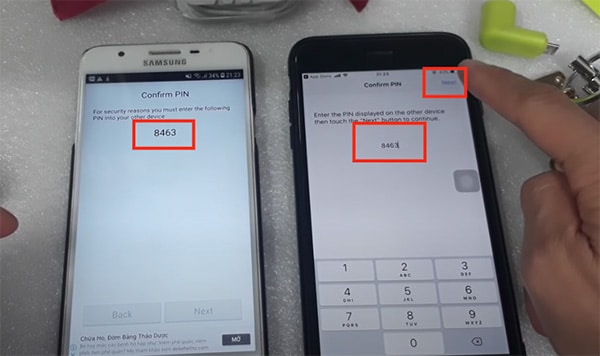
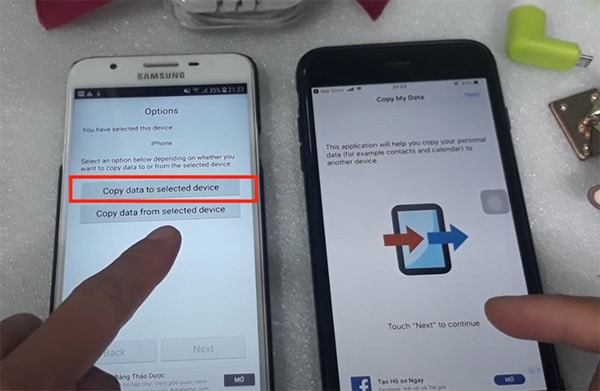


Reply