AirPod là thiết bị tai nghe có chất lượng được đánh giá rất cao của hãng Apple. Tai nghe AirPod cho phép người dùng kết nối với điện thoại iPhone và các thiết bị khác của Apple để có thể nghe nhạc, hoặc các nội dung thông báo cuộc gọi vô cùng tiện ích. Vậy bạn có biết 1 AirPod kết nối 2 iPhone hay không? Cùng tìm hiểu ngay nhé!
1 AirPod kết nối 2 iPhone được không?
Cặp tai nghe AirPods của Apple được trang bị chức năng tự động ghép đôi với iPhone, iPad, máy tính MacBook nhờ sự hỗ trợ của tính năng đồng bộ hóa thông qua iCloud. Điều này có nghĩa là tất cả các thiết bị có đăng nhập tài khoản iCloud của bạn sẽ tự động kết nối với AirPods và bạn sẽ có thể sử dụng AirPods ngay lập tức.
Tuy nhiên, nhiều người dùng thắc mắc rằng “Liệu 1 AirPod kết nối 2 iPhone có được không?”. Thực tế câu trả lời là “Không” bởi hiện tai nghe AirPod không hỗ trợ tính năng cho phép đồng thời kết nối với 2 iPhone cùng lúc. Người dùng chỉ có thể kết nối 2 cặp tai nghe AirPods cho cùng 1 điện thoại iPhone.
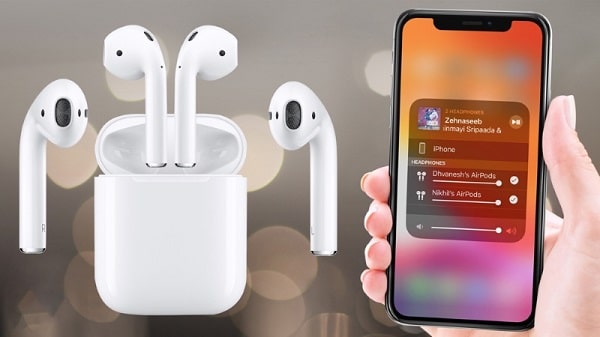
AirPods được trang bị chức năng tự động ghép đôi với iPhone
Ngoài ra, bạn cũng có thể kết nối tai nghe AirPods với những thiết bị khác ngoài nằm ngoài hệ sinh thái Apple như PC, laptop có hỗ trợ Bluetooth hoặc điện thoại Android. Từ iOS 14, Apple đã thêm tính năng mới, cho phép AirPods và AirPods Pro tự động chuyển kết nối giữa các thiết bị. Tính năng này rất tiện lợi cho những ai sử dụng hệ sinh thái của Apple.
Theo đó, tai nghe AirPods sẽ tự động chuyển kết nối giữa các thiết bị mà không cần thêm bất kỳ thao tác nào. Đây thực sự là một tính năng tiện ích đối với người dùng hệ sinh thái Apple. Cụ thể các dùng tính năng này như thế nào, mời bạn cùng theo dõi hướng dẫn dưới đây nhé!
Cách kết nối 2 AirPods một lúc vào cùng 1 iPhone hay thiết bị Apple khác
Điều kiện để kết nối 2 AirPods vào cùng thiết bị Apple
Với thiết bị nguồn:
Hiện tại tính năng Chia sẻ liên kết này chỉ có trên 1 số thiết bị như sau:
- Điện thoại từ iPhone 8 trở đi
- Máy tính bảng iPad Pro (thế hệ 2) về sau
- Máy tính bảng iPad Air (thế hệ 3)
- Máy tính bảng iPad mini (thế hệ 5)
- Máy tính bảng iPad (thế hệ 5) trở về sau
- iPod touch (thế hệ 7)
- Thiết bị Apple TV 4K

Tính năng Chia sẻ liên kết tai nghe AirPods trên các thiết bị của Apple
Với tai nghe
Bên cạnh tai nghe AirPods và AirPods Pro, bạn còn có thể lựa chọn các dòng tai nghe khác để thực hiện Chia sẻ liên kết trên cùng 1 iPhone hay thiết bị Apple như:
- Powerbeats Pro
- Powerbeats 3
- Beats Solo 3
- Beats Studio 3
- Beats X

Tính năng chia sẻ tai nghe AirPods và AirPods Pro
Cách kết nối 2 AirPods một lúc vào cùng 1 iPhone
Bước 1: Mở Trung tâm điều khiển > nhấn vào biểu tượng AirPlay và tiến hành kết nối với tai nghe AirPods thứ nhất.
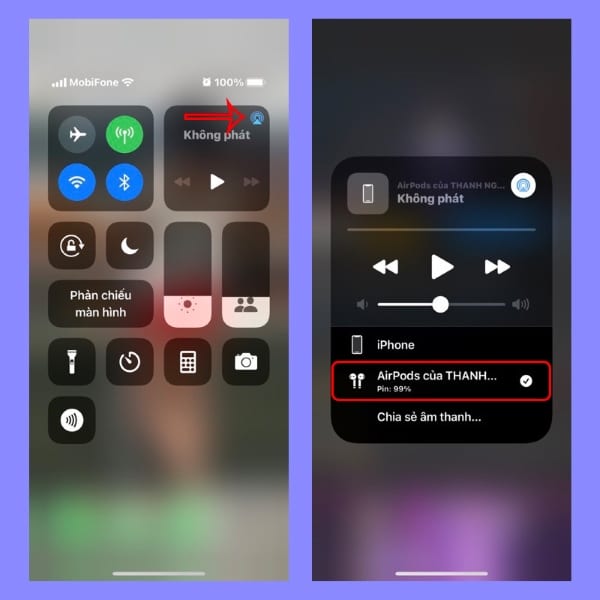
Nhấn vào biểu tượng AirPlay và tiến hành kết nối
Bước 2: Nhấn vào mục Chia sẻ âm thanh vừa xuất hiện bên dưới > đưa chiếc AirPods thứ 2 hoặc tai nghe khác lại gần thiết bị nguồn để máy tự phát hiện > thực hiện theo hướng dẫn hiển thị trên màn hình để kết nối > nhấn nút Chia sẻ âm thanh.
- AirPods và AirPods Pro: đưa lại gần iPhone hoặc iPad trong khi tai nghe vẫn nằm trong hộp sạc và mở nắp. Sau đó chỉ cần nhấn nút phía sau hộp sạc.
- Beats Studio 3 và Solo 3: Nhấn giữ nút nguồn trên tai nghe vài giây trong khi đưa thiết bị lại gần iPhone/iPad.
- Các loại tai nghe không dây khác: Di chuyển lại gần thiết bị nguồn và chuyển tai nghe sang chế độ ghép đôi.
Bước 3: Sau khi kết nối, bạn có thể tự điều chỉnh âm lượng cho từng cặp tai nghe khi nhấn nút AirPlay hoặc nhấn vào phần điều chỉnh âm lượng tại Trung tâm điều khiển.
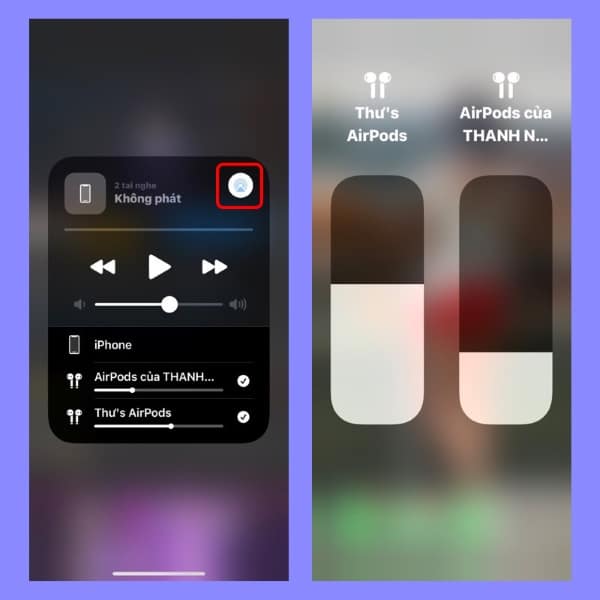
Điều chỉnh âm lượng tai nghe tại Trung tâm điều khiển
Bước 4: Để ngắt kết nối, bạn chỉ việc bấm chọn tên tai nghe trong mục AirPlay > chọn Ngắt kết nối là được nhé!
Tính năng tự động chuyển đổi AirPods giữa các thiết bị của Apple
Mặc dù không thể sử dụng 1 AirPod kết nối 2 iPhone nhưng người dùng vẫn có thể sử dụng tính năng tự động chuyển đổi AirPods. Đây là tính năng khi các thiết bị khác của bạn được đăng nhập bằng cùng một ID Apple với iPhone, AirPods tự động chuyển đổi kết nối giữa iPhone, iPad, iPod touch và Macbook của bạn.
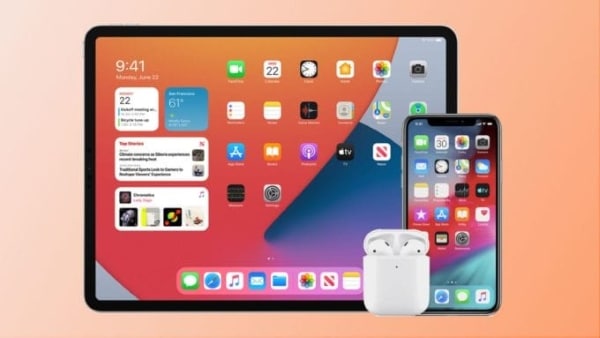
Nhấn nút Chia sẻ âm thanh
Ví dụ: Nếu bạn đang nghe 1 thiết bị khác bằng AirPods nhưng bạn muốn nghe iPhone, hãy bắt đầu phát nhạc, podcast hoặc âm thanh khác trên iPhone của bạn, AirPods của bạn sẽ tự động chuyển đổi sang iPhone. AirPods của bạn cũng chuyển đổi sang iPhone khi bạn thực hiện hoặc trả lời cuộc gọi trên iPhone.
Yêu cầu thiết bị kết nối
Các tai nghe được hỗ trợ tính năng tự động chuyển AirPods
- AirPods 2
- AirPods Pro
Chuyển đổi thiết bị tự động hoạt động với tất cả các tai nghe của Apple được tích hợp con chip được gọi là H1. AirPods đời đầu và các tai nghe khác của Apple không có chip H1 nên tính năng này không hoạt động được.
Các thiết bị được hỗ trợ và phiên bản phần mềm
Tính năng này hoạt động trên các thiết bị và phiên bản phần mềm như sau:
- iPhone và iPod touch chạy từ iOS 14 trở lên
- iPad chạy iPadOS 14 trở lên
- Máy Mac chạy macOS 11.0 Big Sur trở lên
- Apple Watch chạy watchOS 7 trở lên
- Tất cả các thiết bị phải được đăng nhập bằng cùng một ID Apple và bật xác thực hai yếu tố.
Cách sử dụng tính năng tự động chuyển đổi AirPods giữa các thiết bị Apple
Bước 1: Lấy tai nghe AirPods ra khỏi hộp sạc và kết nối chúng với thiết bị iOS.
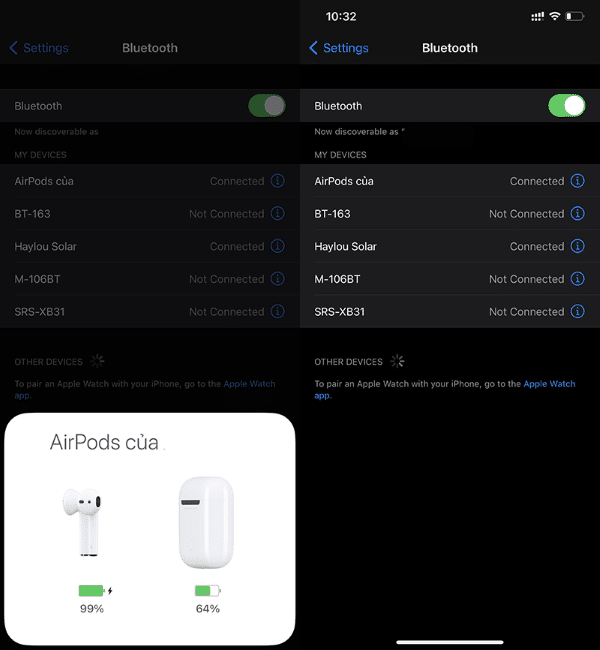
Kết nối tai nghe AirPods với thiết bị iOS
Bước 2: Mở ứng dụng Settings (Cài đặt) > chọn Bluetooth.
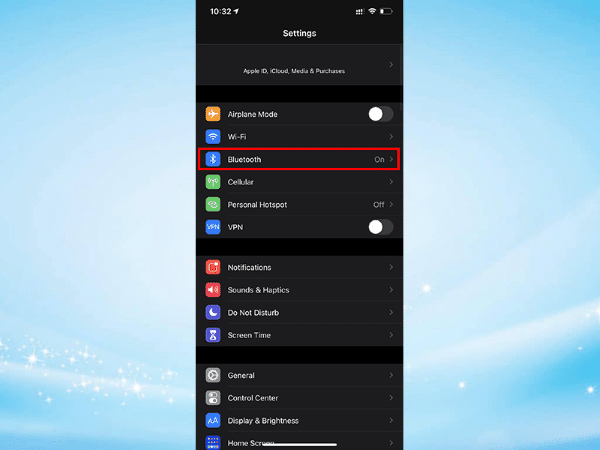
Chọn Bluetooth trong Cài đặt
Bước 3: Nhấn vào chữ “i” bên cạnh tên AirPods đã kết nối > truy cập vào giao diện cài đặt > nhấn vào Connect to This iPhone (Kết nối với iPhone này) (hoặc iPad hoặc iPod touch).
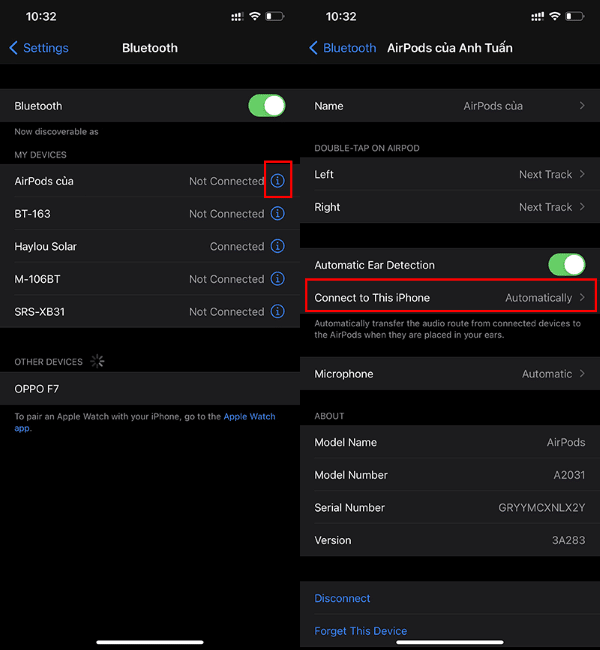
Nhấn vào chữ “i” bên cạnh tên AirPods đã kết nối
Bước 4: Chọn Automatically (Tự động). Sau khi hoàn tất các bước, tai nghe của bạn sẽ chuyển đổi tự động giữa thiết bị này và các thiết bị khác của bạn.
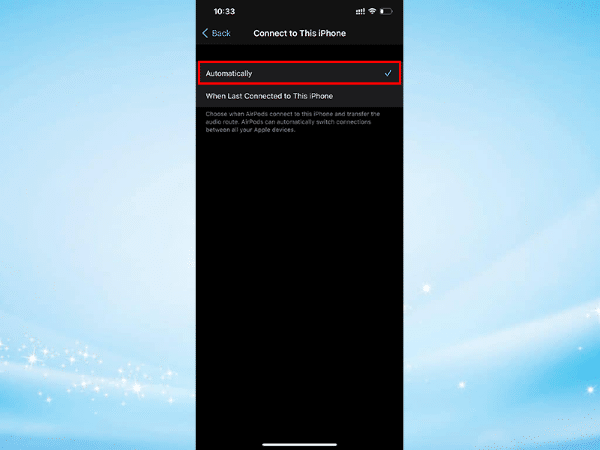
Chọn Automatically (Tự động)
Lưu ý: Các bước trên chỉ mới thiết lập cho một thiết bị. Nếu bạn có nhiều thiết bị như iPad, MacBook, iPod touch thì bạn cần phải làm lại hướng dẫn trên cho từng thiết bị đó nữa.
Nếu muốn quay về thiết lập cũ, hãy thực hiện thao tác như ở bước 1, bước 2, bước 3. Tuy nhiên, ở bước 4, thay vì chọn Automatically (Tự động), bạn hãy chọn When Last Connected To This iPhone (Khi được kết nối lần cuối với máy iPhone này) là được.
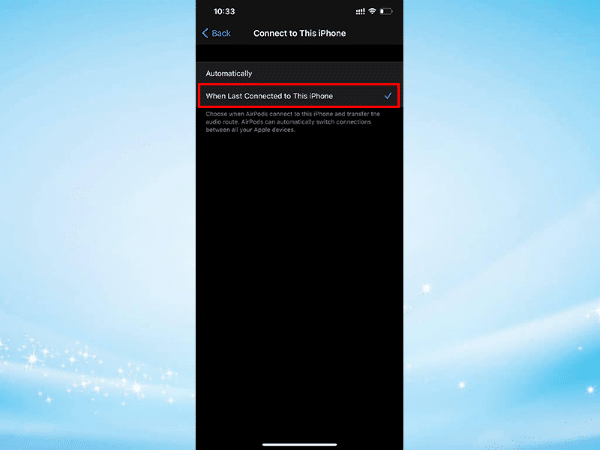
Chọn When Last Connected To This iPhone
Trên đây là giải đáp cho thắc mắc 1 AirPod kết nối 2 iPhone được không. Mặc dù hiện tính năng này chưa được Apple hỗ trợ trên iPhone, tuy nhiên người dùng cũng có thể tham khảo hướng dẫn sử dụng tính năng tự động chuyển đổi AirPods giữa các thiết bị Apple hoặc kết nối 2 tai nghe vào cùng 1 iPhone khi cần. Chúc các bạn thành công và đừng quên chia sẻ thủ thuật hữu ích này đến bạn bè, người thân nhé!
Xem thêm: Có nên mua Apple Watch 2 triệu? Chọn mua Apple Watch nào phù hợp?

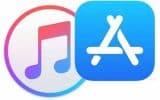
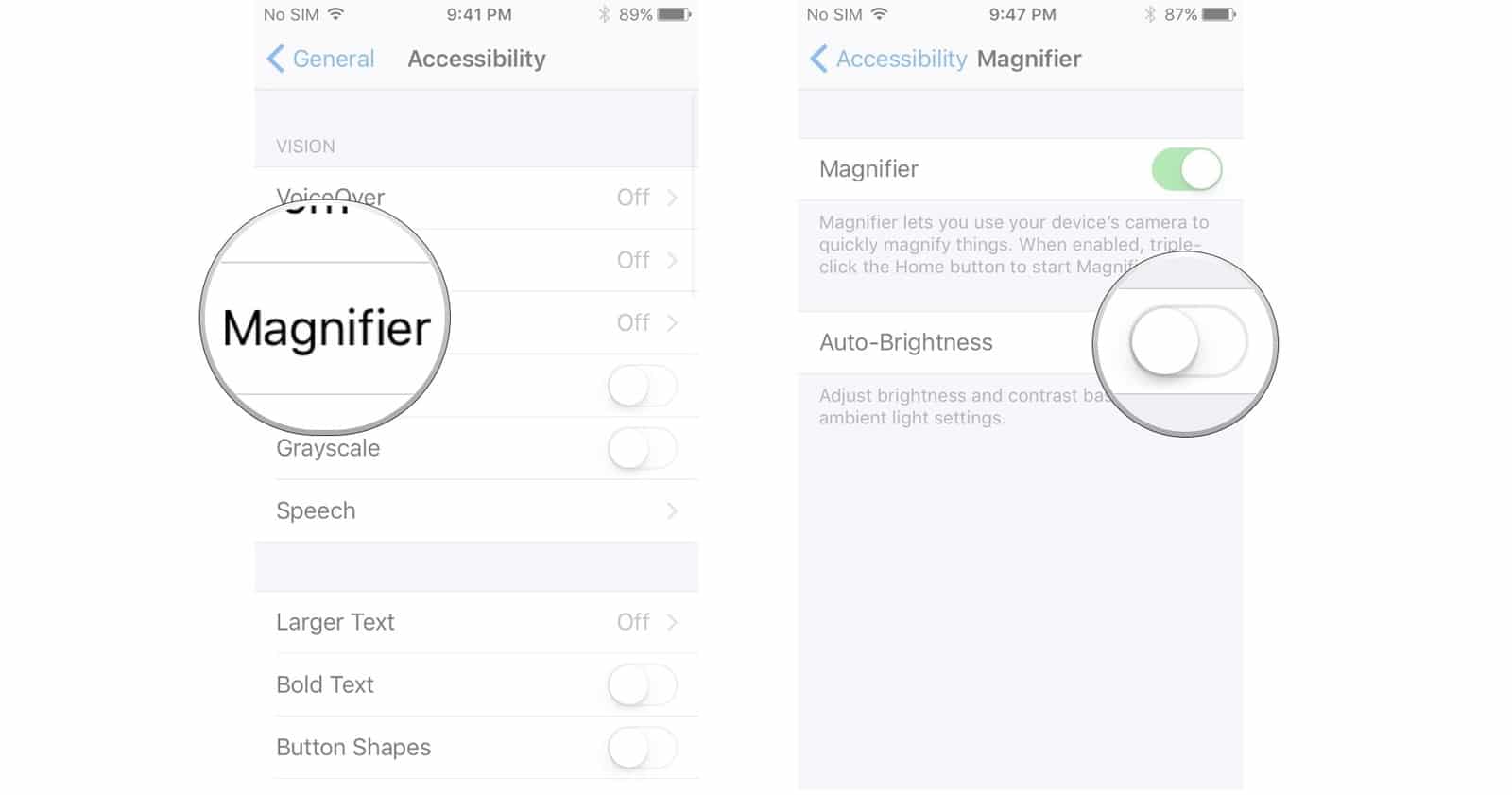
Reply